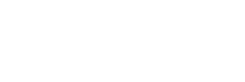Este módulo se encuentra en el menú de Reportes -> Banco -> Diario de Banco
Una vez demos clic en la opción de diarios de banco nos mostrará la siguiente ventana
Este apartado nos muestra los movimientos de ingreso y egreso que se han tenido en las distintas cuentas de bancos que tenemos dadas de alta en el sistema, así como las caja de cada sucursal o que hayamos dado de alta.
A partir de aquí podremos seleccionar el periodo de tiempo del que nos mostrará los movimientos efectuados así como el monto de efectivo que se encuentra en cada una de las cuentas.
Para usar este filtro se selecciona en la parte superior, en el apartado fecha, aquí podemos filtrar por los diferentes rubros los cuales son:
Dia
Semana
Mes
Año
Todos
Turno
Dependiendo de qué rubro escojamos de nos desplegará un filtro adicional que podremos usar
Dia:
Semana:
Mes:
Año:
as opciones de todos y turno no muestran un filtro extra ya que el primero muestra todos los movimientos y el segundo muestra el turno actual.
Una vez hayamos seleccionado el filtro la tabla generará dos filas una al principio y otra al final que son las de saldo anterior y saldo final.
Todo movimiento de efectivo que se registre en el sistema se verá desplegado aquí, ya sea ingresos o egresos, tanto en efectivo, pago con tarjeta, cheque o transferencia.
Corte de Caja
Otra opción que tenemos para llevar el control de nuestros ingresos y egresos es el módulo de corte de caja.
Para acceder a él debemos de ir al menú Recepción -> Ventas -> Corte de Caja
Una vez damos clic nos desplegara la siguiente ventana
Esta es la ventana de corte de caja la cual nos mostrará de manera predeterminada el movimiento de la sucursal (la primera en la lista si contamos con más de 1 sucursal dada de alta en el sistema) así como la cuenta en donde se hacen los ingresos y egresos (sin importar el método de pago), el turno actual (si no se ha cerrado el turno, caso contrario mostrará el último turno cerrado).
Abajo tendremos las opciones que queremos mostrar al momento de imprimir el corte de caja así como en qué formato se quiere imprimir
En la tabla del lado derecho podremos ver los movimientos realizados hasta ese momento, agrupados en 3 apartados:
Tipo de aplicación
Aplicación a documentos
Formas de pago
Movimientos en efectivo
Así como esta pequeña tabla está dividida en 2, concepto e importe con lo cual nos detalla un poco más la información de estas secciones .
En la parte superior tenemos 4 pestañas. las cuales son:
Resumen de ingresos
Movimientos de caja
Movimientos de artículos
Servicios de laboratorio
La pestaña de resumen de ingresos es la que ya describimos anteriormente, así que iremos con la siguiente
Movimientos de caja
En esta pestaña se muestran todos los movimientos hechos en caja, tanto ingresos como egresos, los cuales se nos muestran desglosados, otra opción que tenemos aquí es que si damos doble clic en los datos con fuente color azul, nos desplegará el archivo correspondiente.
Movimientos de Artículos
Aquí nos desplegará el movimiento de artículos vendidos, así como su desglose, igual que en la pestaña anterior si damos doble clic en los datos con fuente color azul, se nos desplegará esa información.
Servicios de laboratorio
La última pestaña es similar a la anterior, solo que nos muestra los servicios de laboratorio si es que se tienen productos/servicios clasificados como tal.
En la parte superior contamos con una serie de botones con las cuales podremos ejecutar diversas acciones
Cerrar Turno
Con este botón cerraremos el turno actual, lo cual significa que no podremos realizar ninguna otra modificación a los egresos e ingresos en ese turno.
Una vez demos clic en ese botón nos saldrá la siguiente alerta:
La cual nos dice si queremos cerrar el corte, también nos dice que después de esto nos dará la opción de imprimir el reporte final del turno.
Nos saldrá la siguiente alerta que nos dice que ya podemos realizar la impresión del reporte final del turno,una vez dado clic en aceptar se nos bloquearán los botones de modificación de la parte superior.
Así como en la parte derecha nos mostrará el horario del turno así como quien realizó el cierre de este.
Ahora al imprimir nos mostrará el corte final del día, si queremos ver este resumen un dia posterior al corte podremos buscarlo en la casilla de “turno” ingresando el número y dando clic en la lupa para buscarlo.
Actualizar
Si se realiza algún cambio como nota de venta, factura o similares con este botón podremos actualizar los datos que se verán reflejados en este apartado al darle clic en este botón.
Egreso
Esta opción nos desplegara la ventana para poder realizar y registrar retiros que se realicen en caja
Aquí pondremos el importe del retiro y en automático al haber seleccionado la sucursal en la ventana anterior (si es que se cuenta con más de una sucursal) seleccionara cuenta que esté registrada como caja.
En la opción de “Concepto” se nos desplegará una lista con los conceptos que pueden aplicarse a este apartado, tales como, devoluciones y cancelaciones, pago a médicos, comida, viáticos, entre otros.
En la opción siguiente deberemos de escribir el nombre de la persona que recibió el pago.
En observaciones podremos escribir datos adicionales si así se requiere, aquí es completamente opcional si se desea o no agregar las observaciones.
Una vez llenamos todos datos daremos clic en aplicar para realizar los cambios, nos saldrá una ventana donde nos preguntará si queremos realizar los cambios
Daremos clic en sí y nos saldrá otra alerta donde nos dirá que el egreso se ha aplicado correctamente así como el estatus habrá cambiado de “Pendiente” a “Aplicado”, una vez hecho esto podremos imprimirlo o mandarlo por correo electrónico en el apartado de ”Movimientos de caja”.
Corte:
Con este botón podremos hacer un corte parcial de caja, muy similar a la opción de egresos, con unas pequeñas diferencias, las cuales se describirán a continuación.
Una vez dando clic en el botón de corte nos saldrá la siguiente ventana.
Aquí pondremos la cantidad que se hará del corte parcial, en esta opción sólo tendremos el concepto de retiro de efectivo, luego pondremos quien recibe así como algunas observaciones si así se requiere, luego daremos clic en “aplicar” y nos saldrá la siguiente alerta}
El traspaso se generará a la cuenta que tengamos asignada como acumulado de caja en esa sucursal (si se tienen varias sucursales)
Una vez demos clic en sí nos saldrá lo siguiente así como cambiará el estado de pendiente a aplicado
Una vez cerremos esto, el movimiento se verá reflejado tanto en la pestaña de resumen de ingresos asi como en la de movimientos de caja.
Otro Ingreso:
En esta opción podremos agregar fondos que se añadan a la caja, el proceso es prácticamente igual al de otros egresos, al dar clic en esta opción nos saldrá la siguiente ventana
Aquí llenaremos los datos que se nos piden, como el importe que se ingresara a la caja, igual que en la opción anterior el sistema toma por defecto la cuenta que se tiene registrada como caja.
En concepto únicamente tenemos una opción que es la de fondo fijo de caja, una vez llenamos todos los datos daremos clic en el botón de aplicar, nos preguntará si queremos aplicar los cambios y daremos clic en el botón de sí, lo cual nos generará la alerta de que los cambios han sido aplicados con éxito.
Una vez aplicado los cambios podremos ver este comprobante en la pestaña de “Movimientos de caja” dentro de este mismo módulo de corte de caja.
Imprimir:
Este botón nos permite imprimir el corte de caja al momento, así como podremos exportarlo a excel, pdf, preverlo antes de imprimirlo o imprimirlo directamente.
Enviar:
Esta opción nos permite enviar el corte de caja en pdf por correo electrónico yas sea antes de cerrar el turno o después de esto, nos saldrá la siguiente ventana donde podremos hacer el envío del archivo