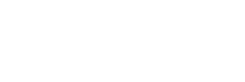RESUMEN DE VENTAS
“Botón de la esquina derecha”: Se despliega una pestaña donde se visualiza un resumen de ventas con valores: un balance general de cotizaciones con ingresos promedios, también facturas con un promedio de ingresos, cuentas por cobrar con un balance en gráfica e ingresos con especificaciones de los montos.
“Obtener”: Al elegir la sucursal y el almacén que este botón
También tiene la posibilidad de elegir la sucursal y el almacén.
Solo el gráfico de Cuentas por cobrar, despliega un saldo desglosado o reportes de saldo de clientes de cuentas por cobrar
MENÚS PRINCIPALES
EMPRESA ¿Cómo agregar los datos de la empresa?
Desde el menú > Empresa > Catálogos generales
1.1.1 Datos de la empresa
Agregar o cambiar datos de la empresa
“Agregar”: Al dar clic en el botón se despliega la ventana “Datos generales” en la que podrás registrar los datos generales de tu empresa. También tendrás la opción de “guardar” o ir “atrás”.
Nómina: En esta pestaña podrás ingresar los datos generales de la nómina de la empresa.
Correos avisos: En esta pestaña podrás elegir o agregar el correo y la información del usuario con el que se darán los avisos de empresas.
Impresión: Podrás seleccionar el logotipo y el eslogan que quieres que aparezca en tus documentos.
Otros: Podrás elegir la carpeta de trabajo donde se guardarán los archivos que se generen del sistema.
“Modificar”: En este botón podrás modificar la información básica de la empresa, aquella registrada previamente.
“Eliminar”: Puedes eliminar los datos de la empresa que selecciones.
1.1.2. Sucursales
En esta sección podrás agregar o modificar la información de las sucursales, además de que podrás visualizar el catálogo de establecimientos.
Tendrás las opciones “Agregar”, “Modificar” y “Eliminar”
En “Modificar” podrás cambiar la información de las sucursales que hayas agregado anteriormente, y en “Eliminar” podrás eliminar la información de las sucursales que hayas agregado anteriormente.
“Agregar” despliega una ventana donde podrás registrar los datos generales de la sucursal de tu empresa.
La ventana Sucursal da la opción de desplegar las pestañas General, Facturación y Contabilidad.
También tendrás las opciones de “guardar” o ir “atrás”.
En General puedes ingresar la información general de tus sucursales.
Facturación:
Contabilidad:
1.1.3. Almacenes
En esta sección podrás agregar o modificar la información de los almacenes, además de que podrás visualizar el catálogo de todos los registrados.
“Agregar”: Al dar clic en el botón se despliega una ventana donde podrás registrar los datos generales de los almacenes de tu empresa.
“Eliminar”: Podrás eliminar el registro del almacén que hayas agregado anteriormente. Al darle clic se habilitará una ventana que te pedirá confirmar la acción.
“Salir”: Podrás salir del catálogo de almacenes.
1.1.4. Perfiles de usuarios
Podrás consultar, agregar, modificar, duplicar y eliminar los perfiles de usuarios que aparecen en el catálogo.
“Agregar”: Al dar clic en el botón podrás acceder a los detalles de cada usuario y seleccionar la configuración que cada perfil puede acceder.
Empresa
Ventas
Almacén
Administración
Reportes
Permisos en documentos
“Modificar”: Al dar clic en este botón podrás cambiar los detalles y seleccionar los detalles que quieres que vea cada perfil.
“Duplicar”: Podrás duplicar la configuración de los detalles de un usuario a otro.
“Eliminar”: Podrás eliminar el usuario que elijas. Una vez que hayas seleccionado el perfil, te saldrá una ventana para confirmar tu acción.
1.1.5. Usuarios
En esta sección podrás consultar y agregar la información de cada usuario que utilizará el programa.
“Agregar”: Al darle clic a este botón podrás agregar los datos del usuario que quieras que maneje el programa, configurar su sesión y correo. En esta sección se habilitan las siguientes pestañas:
Generales: Se ingresarán los datos generales del usuario.
Correo saliente / Gastos
Controlar buzón de gastos
Filtros adicionales en listados
Al iniciar sesión
“Modificar”: Al darle clic a este botón podrás modificar la información que agregaste previamente en las pestañas de “agregar”.
“Eliminar”: Podrás eliminar el usuario que desees de manera permanente.
1.1.6. Líneas
En esta sección podrás registrar las líneas o marcas que tenga la empresa.
“Agregar”: Podrás agregar el nombre de la marca y el código inicial con el que podrás identificar los productos.
“Eliminar”: Podrás eliminar las marcas que hayas agregado anteriormente.
“Cambiar”:
“Imprimir”: Con este botón tendrás la opción de imprimir.
1.1.6. Impuestos
En esta sección podrás ver el catálogo de uso de CFDI, SAT.
Tendrás las opciones “Imprimir” y “Salir Esc”.
1.1.7. Unidades de medida
Al acceder podrás elegir las unidades de medidas activas en tu negocio.
“Agregar”: Podrás agregar nuevas unidades de medida o modificar las ya existentes.
“Eliminar”: Puedes seleccionar la unidad de medida que deseas eliminar.
“Imprimir”:
“Salir”: Al dar clic la pestaña se cierra para volver a acceder al menú principal.
1.1.8. Formas de pago
En esta sección verás el catálogo de las formas de pago y podrás modificar y configurar cada una de ellas.
1.1.9. Métodos de pago
En esta ventana se pueden ingresar los métodos de pago utilizados en el negocio utilizando la ventana del lado derecho del monitor.
1.1.10. Uso de CFDI
En esta sección podrás conocer el catálogo de uso de CFDI, el código del SAT y si corresponde a personas físicas y morales.
1.1.11. Monedas
Esta ventana permite ingresar las monedas aceptadas en el negocio y sus tipos de cambio.
Entre las opciones se encuentran “Agregar”, “Modificar”, “Eliminar”, “Historial”, “Imprimir” y “Salir Esc”.
Al dar click en el botón “Agregar” saldrá la ventana Edición de moneda en la que se podrá ingresar la moneda, así como su equivalencia, tipo de cambio y variaciones.
Seleccionar alguna de las monedas en tu lista y dar click en “Modificar” brinda la opción de cambiar la información de una moneda ya existente.
El botón “Historial” abre la ventana Historial de tipo de cambio el cual permite observar las modificaciones en el tipo de cambio a lo largo de un periodo de tiempo determinado.
Esta ventana cuenta con las opciones:
“Banxico”: En esta opción podrás obtener el tipo de cambio del día de hoy del portal de Banxico y establecerla en el sistema.
“Establecer”: Este botón despliega una ventana en el que podrás determinar el valor de cambio de la moneda que selecciones u obtener el tipo de cambio actual de Banxico.
“Actualizar”: Se actualizará el historial de tipo de cambio de moneda.
“Atrás”: Regresarás al menú principal.
1.1.12. Bancos
Esta ventana muestra el catálogo de bancos utilizado en la empresa.
Al dar click en el botón “Agregar” saldrá la ventana Cuenta de banco en la que se ingresan los datos de las cuentas de banco que se desea agregar al catálogo.
1.1.13. CSD Certificados sello digital
En esta sección podrás agregar, modificar, imprimir y eliminar los CSD Certificados sello digital.
1.1.14. Pac timbrado fiscal
En esta sección podrás ver los timbres fiscales, además de contar con la información para comprar.
1.1.15. Cajas de cobro
En esta sección podrás consultar el catálogo de Cajas y Pcs que están activas en tu negocio. Puedes activar y desactivar las cajas, cambiar el nombre de la pc, así como determinar el destino de la cuenta en la que se hará el depósito de efectivo y la cuenta donde se recibirán los pagos.
1.1.16. Licencia de uso del sistema
Tendrás un listado de las pcs que usan la licencia de Haso Software y podrás modificar los detalles de cada máquina.
1.1.17. Configuración general
Puedes elegir activar o desactivar configuraciones de:
Configuración de ventas
Al capturar venta
Artículos
Configuración Entorno general
Al ingresar al sistema
En compras
Cotizaciones
En reportes de ventas
Al facturar
1.1.18. Configuración local
En esta sección puedes agregar y configurar los equipos de impresión, ya sean periféricos, impresiones adicionales , tamaño de impresión e impresión de comandas.
1.2. Catálogos Ventas
1.2.1. Medios de publicidad
“Modificar”: Podrás agregar el medio de publicidad, activarlo o ponerlo en predeterminado.
“Guardar”: Guarda los datos previamente escritos.
“Eliminar”:
“Salir Esc”: Cierras la pestaña de ese menú para regresar al panel de control inicial.
1.2.2. Nombres de listas de precios
“Modificar”: Agregar una nueva lista de precios.
“Guardar”:
“Salir Esc”: Salir de la pestaña y regresar al menú principal.
1.2.3. Conceptos de egresos de caja
“Agregar”: En este botón podrás agregar la descripción del egreso de caja, habilitarlo y seleccionarlo como predeterminado.
“Eliminar”: Al dar clic se elimina automáticamente el concepto.
“Imprimir”:
“Salir Esc”: Salir de la pestaña y regresar al menú principal.
1.2.4. Conceptos de otros ingresos
“Agregar”: En este botón podrás agregar la descripción del concepto de otros ingresos, habilitarlo y seleccionarlo como predeterminado.
“Eliminar”: Eliminar automáticamente el concepto seleccionado.
“Imprimir”:
“Salir Esc”: Salir de la pestaña y regresar al menú principal.
1.2.5. Promociones
En esta sección podrás registrar y visualizar las promociones de cada sucursal.
“Agregar”: Con este botón se accede a la pestaña donde puedes ingresar los detalles de cada promoción.
“Eliminar”: Eliminar promoción.
“Salir”: Salir de la pestaña para regresar al menú principal.
1.2.6. Tipos de gasto
Puedes visualizar el catálogo de tipo de gastos, activar y desactivar cualquier elemento.
“Agregar”: Agrega gastos, con nombre, identificador y clasificación.
“Eliminar”: Elimina el elemento seleccionado.
“Salir”: Salir de la pestaña y regresar al menú principal.
1.3. Avanzado
1.3.1. Clase de artículos
Visualiza el catálogo de las clases de artículos y modifica sus configuraciones.
1.3.2. Tipo de documentos
Conoce el catálogo de tipos de documentos.
“Agregar”:
“Modificar”: Se habilita una ventana donde se modifican los detalles de los tipos de documento, a través de distintas pestañas: generales, al momento de iniciar, al aplicar documento, al imprimir o enviar y fiscales.
“Eliminar”:
“Imprimir”:
“Salir”:Salir de la pestaña y regresar al menú principal.
1.3.3. Tipo de almacenes
“Agregar”: Agrega el tipo de almacén o modifica los existentes.
“Eliminar”: Elimina el tipo de almacén.
“Salir”: Salir de la pestaña de tipo de almacén y regresar al menú principal.
4.4. Control Asistencia de empleados
4.4.1. Empleados
Visualiza el catálogo de empleados y sus datos registrados.
“Agregar”: Al dar clic en el botón se abrirá una ventana donde podrás registrar los datos del empleado como: número de empleado, nombre completo, sucursal, almacén, tipo de horario, correo personal, fecha de ingreso y una fotografía. De igual manera también se puede activar la fecha de baja en caso de ser necesario.
“Modificar”: Modifica los datos de cada empleado registrado que hayas seleccionado.
“Actualizar”: Se visualizarán los cambios que hayas hecho previamente.
“Imprimir”: Al dar clic se abrirá una ventana donde podrás elegir entre imprimir, previsualizar, exportar PDF, exportar Excel y salir.
“Credenciales”
Credencial Frontal: Al dar clic se abrirá una ventana donde podrás elegir entre imprimir, previsualizar, exportar PDF, exportar Excel y salir.
Credencial Posterior: Se despliega una ventana donde puedes visualizar el catálogo de credenciales registrada. Puedes agregar y modificar detalles de los mismos, así como imprimirlo.
“Administrativos”
Estado de cuenta: Abre la venta “Reporte de saldos” en la que se pueden ver el historial de movimientos y pagos al empleado seleccionado.
Esta ventana incluye las opciones “obtener”, “enviar”, “imprimir”, “administrativos” y “salir”
El botón “Enviar” ofrece enviar el reporte de saldos a proveedores o clientes, o de forma interna.
“Imprimir”
El botón “Administrativos” despliega el menú con las opciones:
“Reclasificar Movimiento”
“Ver anticipos”
“Juntar saldos de documentos” abre la ventana “aplicación de saldos”, con las pestañas “Generales” “1 Documentos Creados” y “Documentos Adjuntos(0)”
“Aplicar”: Al dar click en la opción abre la ventana de notificación para verificar la decisión de aplicar los cambios.
“Ver Pólizas”
“Ver Pagos del cliente/ proveedor”: Esta opción abre la ventana “Movimientos de Banco”, con las opciones “Enviar”, “Imprimir” y “Salir Esc”.
El botón “Admin” abre la ventana “FrnGen_Dashboard” que permite ver una gráfica de los movimientos bancarios de acuerdo a su monto y periodo de tiempo en que se realiza.
Resguardos:
“Salir Esc”: Sales de la ventana.
4.4.2. Dispositivos
4.4.3. Días no laborables
Esta pestaña permite agregar el registro de los días no laborables de la empresa, añadiendolas a partir de su fecha, descripción y las observaciones de las jornadas.
Al dar click a la opción agregar se habilita la edición del recuadro “Detalle” en el que se pueden añadir las fechas y las descripciones.
4.4.4. Horarios No laborables
Esta ventana permite añadir y configurar los horarios en los que no se laborará de acuerdo a periodos de tiempo específicos. De igual manera, permite visualizar los horarios de periodos anteriores.
4.4.5. Horarios
4.4.5.1.Horarios de Oficina
En esta ventana se configuran y establecen los horarios generales y específicos del negocio y de los empleados.
Esta ventana permite configurar los horarios de entrada, salida, descansos, regresos y definir los tiempos de tolerancia.
El segmento inferior permite modificar y habilitar los días laborales y sus horarios.
El segmento superior permite establecer los minutos de tolerancia y retrasos con respecto a los horarios establecidos en la parte inferior.
4.4.5.2.- Horarios de turnos
Muestra los horarios configurados por turnos del negocio. Estableciendo, también, los minutos de retraso.
4.4.5.3. Turnos