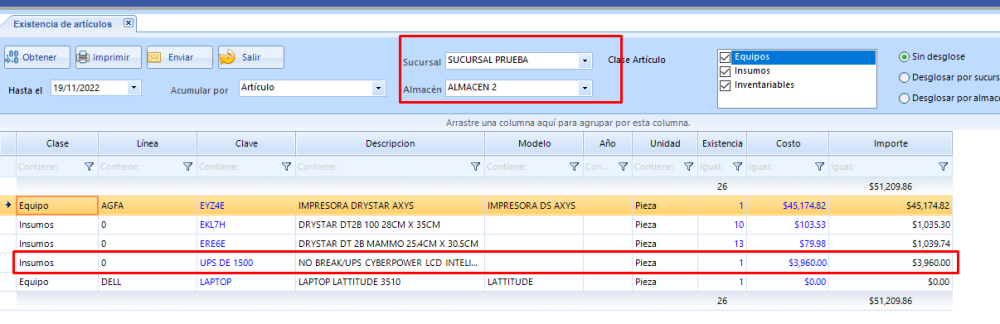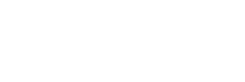Este menú se subdivide en 3 categorías las cuales iremos desglosando de manera general a continuación.
Compras / Proveedores
Este submenú le permite ver, realizar y dar seguimiento a las órdenes de compra en general, las que están pendientes de recibir, generar facturas de compra a proveedores, así como cancelaciones y devoluciones de estas.
También se pueden realizar la integración de costos, gastos y seguimiento de compras, asi como reembolsos, solicitudes de pago y la comprobación de gastos
Movimientos de Almacén
Este submenú nos muestra todo lo relacionado a almacén, existencia de artículos en general, solicitudes de traspaso entre almacenes (si se tiene más de uno) así como el listado de estos, ajustes de entrada y salida de productos, existencia de productos en los almacenes, así como saber la ubicación de los productos dependiendo el número de almacenes,así como la posibilidad de hacer llevar el control de inventario de los productos.
Catálogos
Este submenú se divide en 2 más, en el primero podemos ver los listados generales de artículos y proveedores agregar y modificar estos, así como los gastos de compra y si se requieren asignar códigos que nos proporciona el servicio de administración Tributaria (SAT).
El segundo apartado nos proporciona ciertas herramientas que nos ayudan a hacer cambio masivo de descripciones y precios, así como actualizar los precios de los clientes y proveedores.
Traspasar almacén:
Para hacer un traspaso entre almacenes hay que hacer lo siguiente:
En el menú lateral daremos clic en la parte de “almacén” una vez nos despliegue este menú en la carpeta de movimientos de almacén nos iremos a donde dice “traspaso”
Donde nos mostrara la ventana de traspasos, que es la siguiente
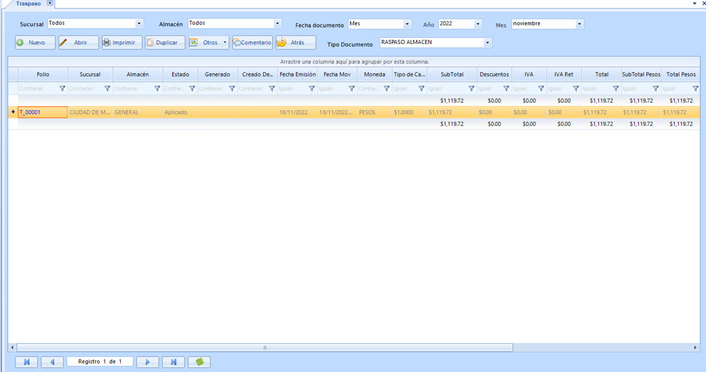
En esta ventana es donde podremos realizar los traspasos, para realizar uno primero debemos de seleccionar la sucursal y almacén que realizara el traspaso (el almacén de origen)

Una vez seleccionado esto podremos dar clic en el botón de nuevo y nos saldrá la siguiente ventana
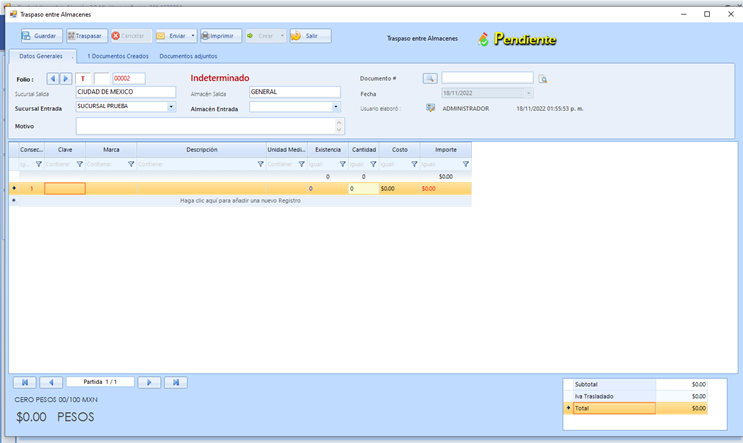
Una vez dentro de esta pestaña podremos llenar los demás datos, los datos obligatorios son los siguientes:
Sucursal entrada: este es nuestra sucursal de destino, puede ser el mismo de salida si este tiene 2 o más almacenes
Almacén entrada: esta será nuestro almacén de destino donde llegara y se agregara lo que pondremos a continuación

Motivo: pondremos una breve descripción del motivo de la razón del traspaso

Una vez llenamos esta parte nos dispondremos a agregar los productos o insumos a traspasar, eso se agrega desde esta parte

Aquí podremos agregar los insumos a traspasar, si nos sabemos el numero de clave podremos ponerlo, de caso contrario ingresaremos el símbolo de * y oprimiremos la tecla “enter”, con lo cual nos desplegara lo siguiente.
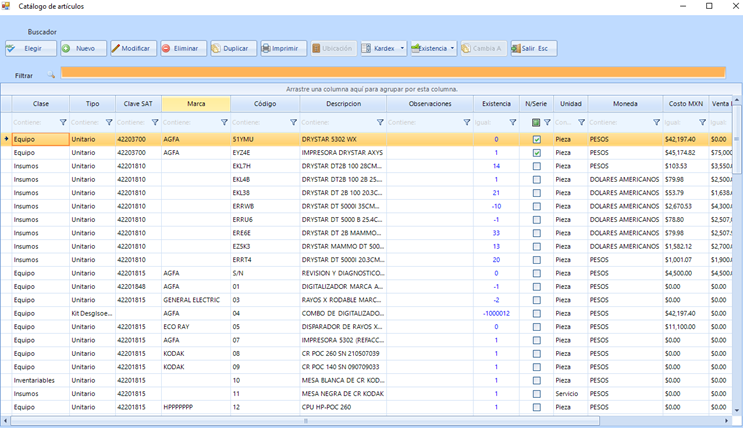
Aquí seleccionaremos el producto a traspasar, una vez seleccionamos el producto daremos clic en elegir y el producto se agregara

Nos aparecerá lo siguiente, en donde podremos seleccionar la cantidad a traspasar siempre y cuando sea menor a la existencia en el almacén, una vez seleccionamos la cantidad a traspasar podremos dar clic en guardar si aun queremos modificarlos después, si ya queremos realizar el traspaso daremos clic en el botón que dice traspasar

Nos saldrá la siguiente alerta, si queremos realizar el traspaso daremos clic en si
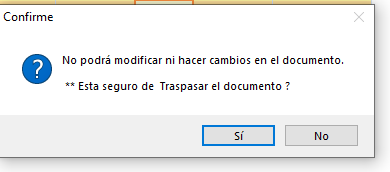
Después nos saldrá la siguiente alerta, donde el documento asi como el traspaso se habrá hecho de manera correcta
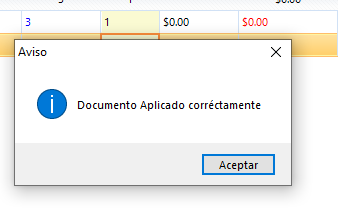
Así como en la ventana nos saldrá con el estatus de aplicado
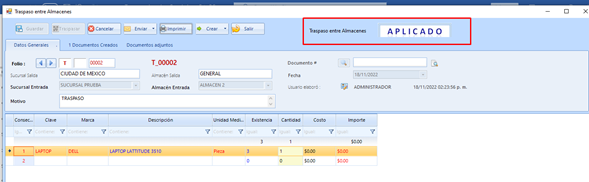
Con esto podremos cerrar la ventana, así como revisar en la ventana que el traspaso se realizó de manera correcta

Así como si revisamos en la parte de Existencia de artículos (Almacén -> Movimientos de almacén -> existencia de artículos)
- Orden de compra
Una forma de agregar al inventario es a través de las ordenes de compra, la cual mostraremos a continuación.
Para crear una nueva orden de compra nos desplazaremos a la sección de almacén, en la carpeta compras/proveedores y ahí en orden de compra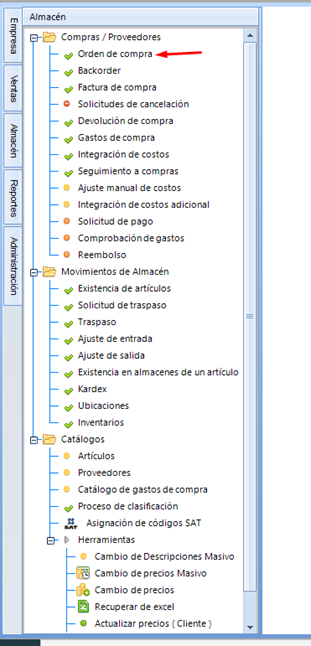
Una vez demos clic aquí nos saldrá la siguiente ventana

Para crear una nueva orden de compra daremos clic en el botón que dice nuevo (marcado en la imagen anterior), para poder crear una nueva orden de compra debemos de seleccionar una sucursal, de lo contrario nos saldrá una alerta pidiéndonos seleccionar una.
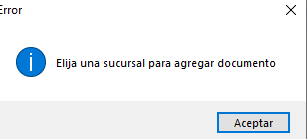
Una vez seleccionamos una sucursal, al dar nuevamente en nuevo nos saldrá la siguiente ventana

Aquí es donde generaremos la orden de compra, el cual llegara al almacén anteriormente seleccionado, para poder guardar necesitamos al menos llenar el campo de proveedor

Una vez tenemos este campo, podremos agregar los productos/insumos a pedir en la orden de compra, de igual manera, si sabemos el código del producto podremos agregarlo en el siguiente campo para realizar la búsqueda
Caso contrario no sepamos su código, podremos poner el símbolo de * y nos desplegara la ventana de todos los productos, donde podremos agregar el producto o insumo deseado
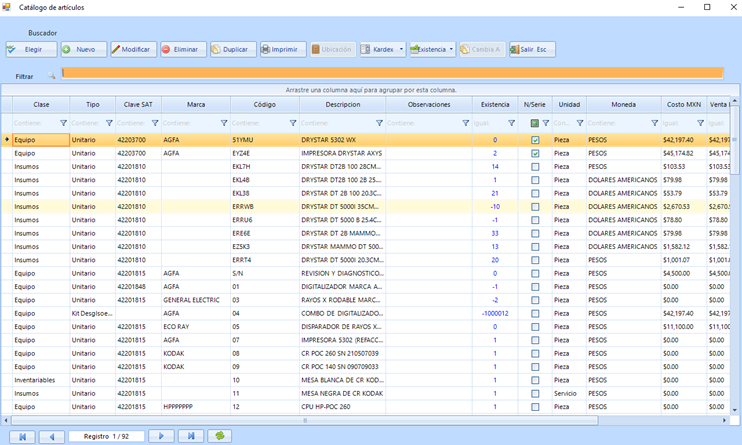
Una vez seleccionemos el producto deseado daremos clic en el botón de elegir, y se nos agregara a la orden de compra, si queremos agregar mas productos podremos hacerlo aquí, de igual manera no hay que olvidar que aquí agregaremos la cantidad que deseamos solicitar, una vez con estos datos podremos guardar la orden de compra para no perder nuestro avance

Si ya nos encontramos satisfechos con nuestros productos podremos dar clic en el botón de cerrar, el cual se encuentra en la parte posterior de la ventana

Una vez demos clic aquí, nos saldrá la siguiente alerta

Daremos clic en “si” si estamos seguros de realizar la acción, caso contrario queramos modificar algo, daremos clic en “no” para cancelar la acción y regresar a la ventana anterior, cuando demos clic en sí, esperaremos un momento en lo que se procesa el archivo y nos saldrá la siguiente alerta
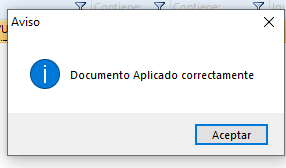
Daremos clic en aceptar y veremos que en la ventana anterior podremos ver la leyenda de “aplicado” en la parte superior

Con esto nuestra orden de compra quedara finalizada y podremos verla en la ventana de orden de compra general

Aun con esto terminado, el producto aún no se verá reflejado en nuestro almacén, si queremos que se vea reflejado en nuestro inventario debemos hacer lo siguiente
Abriremos la orden de compra con estatus en aplicado, y daremos clic en el botón, “crear” este nos desplegara 2 opciones, por el momento usaremos la primera opción (Crear factura de compra)
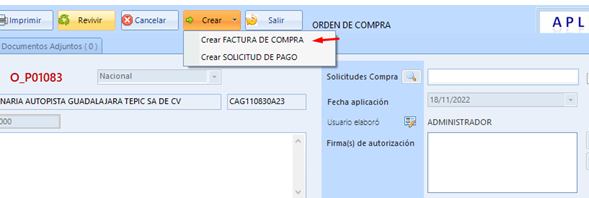
Aquí nos desplegara la ventana de factura de compra
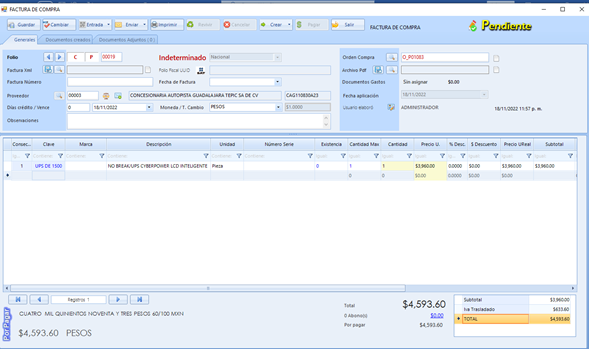
La cual es muy similar a la ventana de nota de venta, aquí los datos obligatorios son los de “Factura número” y “fecha de factura”

Una vez tenemos los datos requeridos, daremos clic en el botón de guardar, para no perder nuestro progreso

Si ya estamos conformes con nuestros datos daremos clic en el botón que dice “entrada”, el cual a su vez nos desplegara 2 opciones “entrada simple” y “entrada (compra a crédito)”, por el momento daremos clic en la primera opción (entrada simple)

Al dar clic ahí nos saldrá la siguiente alerta

Daremos clic en “si” en caso de estar de acuerdo, si no es así daremos clic en “no” y realizaremos las correcciones necesarias, una vez hechas daremos clic en si. Si al agregar los datos no adjuntamos el archivo xml, nos saldrá la siguiente alerta
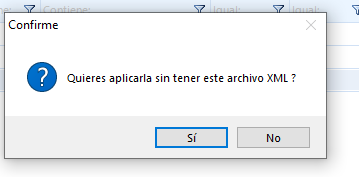
Si damos clic en “no”, el proceso se cancelará, caso contrario si damos clic en “si”, el proceso continuara, esperaremos un momento a que el proceso finalice, si todo es correcto nos saldrá la siguiente alerta
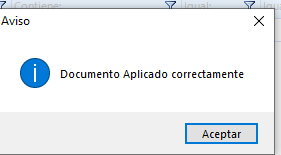
Así como en la parte superior cambiara el estatus del documento a “aplicado”

Con esto el producto ya se encontrará registrado en nuestro almacén, el cual podremos verificar en la parte de “almacén -> movimientos de almacén -> existencia de artículos” seleccionaremos nuestra sucursal y almacén y podremos ver el inventario que hay en este, así como nuestro articulo recién ingresado