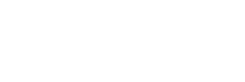En el siguiente documento explicaremos cómo funciona los usuarios, el perfil, así como los permisos de cada uno y su administración.
Para crear un usuario nuevo nos iremos a la opción empresa de a partir de ahí desplegamos el submenú de catálogos generales y ahí a la opción de usuarios.
Una vez aquí nos desplegará la siguiente ventana, donde nos muestra todos los usuarios que hay registrados en el sistema, así como las acciones que podemos realizar con estos.
Las opciones son 5.
Agregar
Modificar
Eliminar
Imprimir
Salir
Agregar Usuario
En la ventana general de usuarios daremos clic en el botón de agregar
Lo cual nos desplegara la siguiente
En esta ventana ingresamos todos los datos del nuevo usuario los cuales son:
Nombre del empleado en la nómina (si aplica)
Nombre de usuario para accesar al sistema
Contraseña para poder acceder al sistema
Nombre completo del usuario
Perfil de usuario (este determina los tipos de permisos que tendrá el usuario)
Además de estos datos se deben de seleccionar diferentes opciones, las cuales se describen a continuación:
Sucursal de trabajo
En esta opción escogeremos a que sucursal tendrá acceso nuestro usuario, si es a uno, dos o a todas las sucursales
Usar cuentas de banco
Aquí daremos acceso a las cuentas de banco a las que tendrá acceso el usuario (si así se desea)
Almacén
Si se le dará acceso al usuario a almacén y a cual o cuales
Usar cuentas de efectivo
Se da permisos si el usuario tendrá acceso a usar las cuentas de efectivo y a cuales
Una vez llenados estos datos damos clic en el botón de guardar, el cual se encuentra en la parte superior izquierda de la ventana.
Una vez creado el usuario solo los usuarios con perfil de administrador podrán hacer cambios a los datos de los usuarios, tales como nombre de usuario, contraseña y todos los demás datos que insertamos anteriormente Modificar Usuario
Para modificar un usuario debemos de seleccionarlo de la lista que se nos despliega al entrar a la ventana de usuarios.
Hay 2 formas de abrir la ventana de modificar usuario, la primera es haciendo clic 2 veces rápidamente sobre el nombre del usuario, la segunda es dar clic una vez en el nombre de usuario a modificar y luego dar clic en el botón modificar.
Al realizar lo anterior se nos desplegará la ventana de usuario con los datos que se ingresaron al crear el usuario.
Aquí podremos modificar y cambiar los datos que así deseemos, una vez modificados los datos daremos clic en el botón de guardar y nos saldrá la alerta de que los datos fueron guardados correctamente.
Al dar clic en guardar la ventana se cerrará y los datos habrán quedado guardados.
Como se ha mencionado anteriormente ,únicamente los usuarios con perfil administrador o socio tienen la facultad de realizar estos cambios.
Eliminar Usuario
También podremos eliminar usuarios, el cual se realiza con los pasos siguientes
Desde la ventana de usuarios seleccionamos el usuario a eliminar dando un solo clic en el nombre del usuario, seguido de dar clic en el botón de eliminar.
Nos saldra el siguiente mensaje
Este mensaje es una alerta para evitar el borrado accidental de usuarios, daremos clic en el botón “si” e inmediatamente el usuario desaparecerá de la lista de usuarios.Únicamente los usuarios con perfil administrador o socio tienen la facultad de realizar este cambio.Perfil de Usuario
Los usuarios administradores del sistema pueden crear o modificar los perfiles de usuario, estos nos ayudan a dar permisos a los usuarios, que pueden ver y realizar dentro del sistema .
Las opciones que se tienen en esta ventana son:
Agregar
Modificar
Duplicar
Eliminar
Imprimir
Salir
El sistema nos viene con 5 perfiles definidos los cuales son:
Administrador
Este perfil es el que tiene acceso a todos los módulos del sistema, así como tiene la facultad de crear, modificar y eliminar, usuarios así como perfiles de usuario y los permisos de estos.
Caja
Únicamente tiene permisos en en el apartado de empresas en el área de ventas, así como en el menú de ventas, así como al catálogo de clientes y proveedores
Recepción
Tiene los mismos permisos que caja con el agregado que tiene permisos para agendar citas y ver la agenda de estas
Socios
Es como un perfil administrador pero con menos tipos de permisos, como no poder hacer cambio de precios, aun así este perfil puede modificar, eliminar y agregar perfiles
Supervisor
Tiene la mayoría de los permisos exceptuando el de modificar, agregar y eliminar usuarios y perfiles
Agregar Perfil
Para crear un nuevo perfil nos iremos a la opción de empresa y ahí daremos clic en la opción de perfiles de usuarios
(cabe destacar que únicamente los usuarios administradores o socio tienen acceso a estas opciones)
Se nos desplegará la ventana de perfiles de usuarios, aquí daremos clic en la opción de agregar
Una vez dando clic aquí nos desplegará la siguiente ventana, aquí es donde pondremos el nombre con el que identificaremos el perfil, así como los permisos que tendrá.
La forma de dar permisos al perfil es simplemente marcando la casilla que se encuentra en la parte izquierda de la columna, junto al nombre de la opción.
Cada pestaña ubicada en la parte superior nos muestra los diferentes menús del sistema, la cual al darle clic nos despliega las opciones de cada menú, para poder marcarlas y añadirlas al permiso del perfil que estamos creando.
Al finalizar de asignar los permisos, solo basta con dar clic en el botón de “guardar ” tras el cual nos saldrá la siguiente alerta.
Damos en clic en aceptar y ahora podremos o cerrar la ventana o dar clic en el botón “atrás”, donde nos regresará a la ventana donde se encuentran los perfiles y allí podremos ver nuestro perfil creado.
Una vez creado nuestro perfil, ya podemos asignarlo a un usuario existente o nuevo desde el apartado de usuarios
Modificar Perfil
Para modificar un perfil lo que tenemos que hacer es lo siguiente.
En el apartado de perfiles daremos clic en el perfil a modificar, en este caso usaremos el perfil creado anteriormente llamado test.
Una vez seleccionado el perfil a modificar podremos hacerlos de dos formas distintas, haciendo doble clic en el nombre del perfil o darle un clic al nombre del perfil y luego dar clic en el botón modificar, al hacer alguna de estas dos opciones nos saldrá la misma ventana que nos aparece cuando estamos creando el perfil, pero con las opciones marcadas al crear el perfil.
Aquí podremos marcar más permisos, desmarcarlos o cambiar el nombre del perfil, una vez realizadas las modificaciones que deseamos, daremos clic en el botón guardar y se nos desplegará la alerta de “se guardó correctamente”
Ahora podremos cerrar la ventana y nos devolverá a la ventana de perfiles, ahora el perfil ya cuenta con las nuevas modificaciones, las cuales afectarán a los nuevos usuarios que se les asigne ese perfil, así como a los nuevos usuarios que se creen bajo ese perfil
Duplicar Perfil
Podemos duplicar perfiles con el botón “duplicar” que se encuentra en la parte superior de la ventana de perfiles, esto nos puede servir si queremos crear un perfil con permisos similares a uno que ya tenemos creado pero lo queremos identificar con otro nombre.
Para esto primero seleccionaremos el perfil a duplicar dandole un solo clic al nombre del perfil, luego daremos clic en el botón “duplicar”, con el cual nos abrirá la siguiente ventana.
Esta ventana nos muestra los permisos que están asignados en el perfil que seleccionamos, aquí podemos agregar o quitar permisos a nuestro gusto, después que ya tenemos los permisos asignados debemos de ponerle un nombre, aquí es muy importante recalcar que no podemos tener crear 2 o más perfiles con el mismo nombre, cada perfil debe de tener un nombre único, después de asignarle el nombre a nuestro perfil hacemos clic en el botón de guardar, nos desplegará el siguiente mensaje de guardado correcto.
Después de esto ya podemos cerrar la ventana de detalles de perfil de usuario en el botón de X o con el botón atrás, nos regresará a la ventana de perfiles de usuario, donde ya nos debería de salir el nuevo perfil que acabamos de crear o duplicar.
Eliminar Perfil
Para eliminar un perfil lo único que debemos hacer es seleccionar el perfil a eliminar dando clic en su nombre, después daremos clic en el botón de eliminar y nos saldrá la siguiente alerta
Esta alerta nos pregunta si aún queremos eliminar el perfil, como medida para evitar la eliminación de forma accidental, daremos clic en la opción “si” e inmediatamente el perfil quedará eliminado.